Finding the right candidates for your job listing on LinkedIn or Indeed can be tough. Even if you get applicants, how can you tell they have the right background for the position?
Enter Sapiengraph: The Google Sheets tool that will help you enrich your candidate search with LinkedIn data about their work history, their headline, their summary, the languages they know, and much, much more.
All you need to do is provide a LinkedIn URL field and let Sapiengraph's custom formulas do all the work for you. If you're interested, sign up for a free trial right now and check it out. Or keep reading to see how it works.
How to start working with data
In order to use Sapiengraph to help with your recruiting, you'll first need to import data into Google Sheets. We'll talk about three ways to do this:
- Use Google Sheets as your hiring software in the first place.
- Copy CSVs into Google Sheets once candidates have applied.
- Use the Google Sheets API to import data into Google Sheets from your custom recruitment software.
Use Google Forms for hiring
This option is the most straightforward. If your hiring is Google Forms-based, then you can sync a spreadsheet to be updated automatically from your form results with a couple button presses:
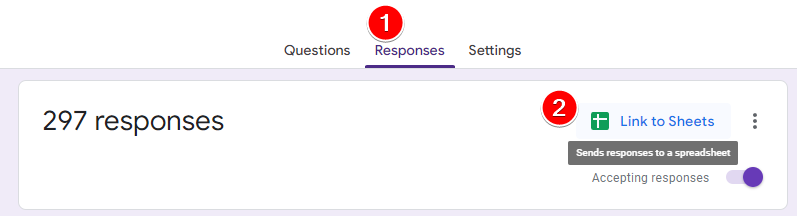
Once you've done that, you'll get a bunch of columnar data (that is, data sorted into columns) - applicant name, the link they provided to their resume, their "about me," their LinkedIn URL - anything you asked for.
The important part is the LinkedIn URL column.
Copy a CSV
Does your candidate application process generate a CSV (comma-separated values file) with all their data at the end? Or can you export one? If so, you can import one into Google Sheets like this:
Step 1: Choose File -> Import
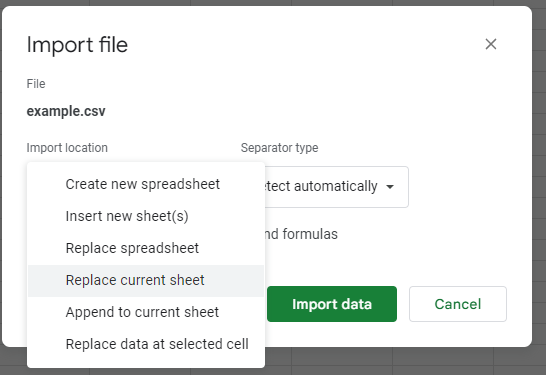
Step 2: Choose Upload
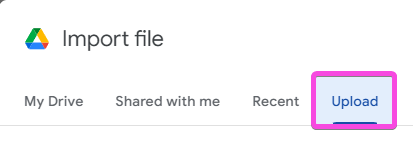
Step 3 (last step): Decide where you want your document to live
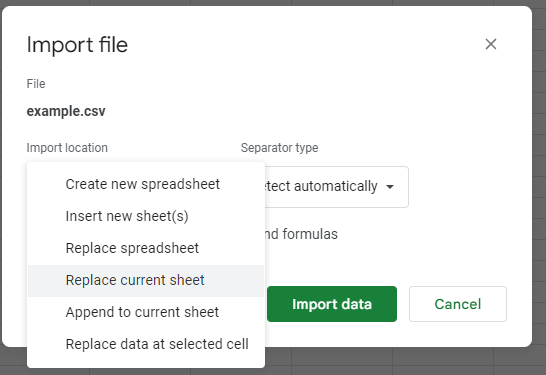
Assuming your CSV has a format you can work with, you're now good to go with Sapiengraph!
Note: It's important that you import your CSV after all responses have been collected. This method will NOT live-update.
Use the Google Sheets API
Using the Google Sheets API will require the help of a developer - but you should only need a one-time setup here. After that, you can customize the data that's automatically imported from LinkedIn and other sources as much as you want.
We won't go into a deep how-to about this now, but we'll cover that in a future blog post.
Example formulas to use in Sapiengraph
Now that the candidates' applications are stored in Google Sheets, you can fetch additional data about them using Sapiengraph. Check out our Getting Started Guide at any time if you need a hand getting set up - or go to Extensions -> Sapiengraph -> Launch Sapiengraph if you want the short version.
Work history
Let's look at the past titles of a candidate. The LinkedIn URLs of our candidates are in column C. We're going to list all their past titles in columns D through M.
Here's one of the formulas to do this, which we'll put in D2 (column labels are in row 1):
=SG_PERSON_WORK($C2,"title",D$1)
Note the use of $ in the example above. We want to lock the LinkedIn URL to be column C as we copy across columns, and the index to row 1 as we copy down rows.
Here's a screenshot. In this hypothetical example, Bill Gates has applied to one of our job listings:

Uh-oh, that's a lot of errors! Actually, that's not a problem. That just means there's no data for those columns. So we can see that his recent titles are "Co-chair," "Founder," and "Co-founder," and there's no data older than that. If we're looking for someone to sit on a board, he sounds like a great candidate! But maybe not if we're looking to fill a software engineering internship position.
Headline, Summary, Languages
Now let's look at headline & summary. We can do these using the SG_PERSON formula. We'll use a similar formula as before:
=SG_PERSON($C2,D$1)
And here's a screenshot:
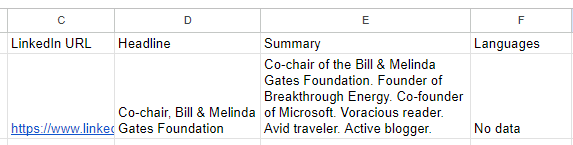
Notice in the last column it says "No data" - that's because if you look at Bill Gates's actual profile (at least at the time of this post), he doesn't list any languages. So the key is valid, but there's no data there. For another candidate, we might get the result English,Japanese,Spanish - try out the URL https://www.linkedin.com/in/johnrmarty/ for yourself.
Other attributes
This is only scratching the surface of what we can do. We have five Person formulas you may want to use:
- Person Profile Enrichment (
SG_PERSON) - Person Work History (
SG_PERSON_WORK) - Person Education History (
SG_PERSON_EDUCATION) - Person Activities (
SG_PERSON_ACTIVITIES) - Person Articles (
SG_PERSON_ARTICLES)
So check out the documentation, and sign up for a free account with 100 free trial credits to get started! If you have any questions, be sure to reach out at [email protected]!



